Der Dienst Network Location Awareness dient zur Bestimmung des zu verwendenden Firewallprofils. Man unterscheidet drei verschiedene Firewall-Profile.
Grundlegendes zu Netzwerkprofilen
In der Windows Fireall mit erweiterter Sicherheit (wf.msc) sind drei Profile zu sehen.

- Öffentlich: Dieses Profil ist der Standard. Es wird verwendet, wenn keine manuellen Einstellungen getroffen werden. Es bietet den meisten Schutz.
- Privat: Diese Profil muss explizit ausgewählt werden. Es ist für private Netzwerk ausgelegt. Es bietet moderaten Schutz.
- Domäne: Dieses Profil wird nur für Active Directory Domänen Computer verwendet. Nämlich dann, wenn eine Verbindung zu einem Domain-Controller erkannt wird.
Das derzeit aktivierte Profil ist auch in der Systemsteuerung unter Netzwerk und Internet – Netzwerk- und Freigabe-Center ersichtlich.
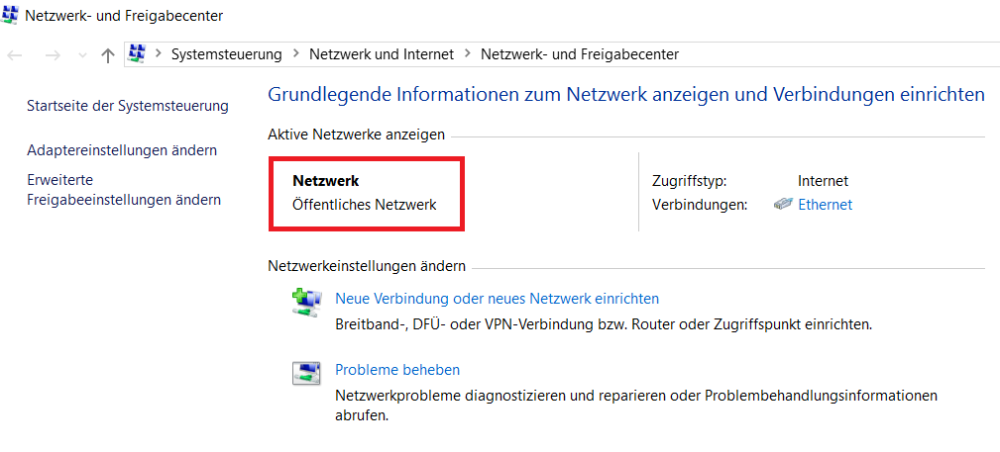
Ändern des Netzwerkprofils
Ein Umstellen ist grafisch nicht möglich. Anstelle dessen öffnet man PowerShell und führt Get-NetAdapter aus.
Get-NetAdapter

Achtung auf die Nummer bei ifIndex. Diese wird später benötigt. In meinem Fall ist sie 11. Jetzt folgende Befehle nacheinander ausführen, um von Öffentlich auf Privat umzustellen. InterfaceIndex Nummer anpassen!
$a=Get-NetConnectionProfile -InterfaceIndex 11 $a.NetworkCategory = "Private" Set-NetConnectionProfile -InputObject $a

Überprüfung der Änderung


Fertig. Das Profil ist von Öffentlich auf Privat umgestellt.
Weiterführendes
Selbst beim Umstellen des Netzwerkprofils müssen oft einige Firewall-Regeln danach noch manuell aktiviert werden um beispielsweise Remote-Kommandos auszuführen. Weitere Infos zur Remote-Verwaltung in meinen Artikeln WMI: Hardwarekonfiguration aller Domänen-Computer abrufen und speichern und PowerShell: Alle Domänen-Computer neu starten.
Categories: Cyber Security, Windows 10, Windows Server






Es geht auch etwas kürzer, indem man bei Set-NetConnectionProfile gleich alle Angaben mitgibt:
Set-NetConnectionProfile -InterfaceIndex 11 -NetworkCategory Private
Leider ist die Änderung aber nicht dauerhaft. Auf zwei Rechnern (in einer Domäne) war mein Profil nach einem Neustart wieder auf Öffentlich.
Zur Erklärung: Das Domänennetzwerk wird auch als solches erkannt. Aber ein zweites Netzwerk in dem sich 2 PCs und eine Netzwerkhardware gehen immer wieder auf Öffentlich statt Privat.
LikeLike
ok, hab die Lösung gefunden. Man muss ein Häkchen machen bei “Powershell ersetzen” (Text ähnlich, ziemlich weit unten) unter Personalisierung/Taskleiste
LikeLiked by 1 person
Hi! Schön, dass es geklappt hat! Lg, P
LikeLike
Und WIn 10 nervt auf beiden PC mit “Netzwerkkarte ist nicht auf Privat eingestellt” (oder so eine ähnliche Meldung. Es ist zum verrücktwerden, man klickt Problembehandlung, mal behebt er das Problem und mal nicht (Umstellen auf privat). Aber er zeigt es nur an, dass er es behoben hat, die Registry zeigt es aber auch an, alles richtige Werte, nur die Firewall zeigt ÖFFENTLICHES Netzwerk. Und wo ist der Griff zum…. pardon, ich meine der Knopf. Der Befehl. Gott will nicht, dass ich den 2. PC anschliesse.
LikeLike
In der Registrierung steht bereits alles auf 1, der Befehl Get-NetAdapter ist nicht bekannt, powershell, ohne oder mit Admin, cmd, nichts!
Win 10 Prof. 64 Bit.
Netzwerkchaos, wenn man einen zweiten PC verbinden will mit dem ersten, ob mit Crossover, ohne, ob mit zweiter Netzwerkkarte, alles was ich hier und woanders lese, funzt nicht. Es scheint mir VERHEXT. Windows 10… ziemlich düster mein Latein.
LikeLike
Hallo Sebastian!
Danke für die Info!
Lg
P
LikeLike
Dies kann auch über den Registrykey HKEY_LOCAL_MACHINE\SOFTWARE\Microsoft\Windows NT\CurrentVersion\NetworkList\Profiles\ unter dem Schlüssel category durchgeführt werden.
Die Werte hierfür sind
Public: (freilassen)
Private: 1
Domain: 2
LikeLike