Recently I was asked how to show all logged on users. So I had the idea to make a function out of it. And now I’ll share this function to the community. Who logged on to which computer and when? That is the question for this article. Actually, the main question is: Who is currently logged in?
Prerequisite for this article is a tidy and clean Active Directory environment. Why? Because it takes about 4 seconds to query a computer’s logged on user. If there are still computer accounts in the database which are no longer used, it will take needless longer. Especially if you try to query the entire domain. Let’s dive in.
The Goal
The target is a function that shows all logged on users by computer name or OU. It’s also possible to query all computers in the entire domain. Note that this could take some time. In my test environment it took about 4 seconds per computer on average.
In Action
Computer
Getting the logged on user of client01. It’s Petra. She logged in at 06:41 PM.
Get-UserLogon -Computer client01

OU
Let’s say we have an OU Workstations. If you want to retrieve all logged on users of all computers in this OU run
Get-UserLogon -OU 'ou=Workstations,dc=sid-500,dc=com'

The second example shows the current logged on user on all Domain Controllers.
Ok I have to admit that my screen is a little boring. I’m in in a small Active Directory testing environment. 😉
Entire Domain
Which brings me to the last parameter. It’s a switch parameter. Don’t provide a value.
Get-UserLogon -All

Ok, that’s it. I think this is quite helpful for many of us.
The Function Get-UserLogon
And here is the function itself:
function Get-UserLogon {
[CmdletBinding()]
param
(
[Parameter ()]
[String]$Computer,
[Parameter ()]
[String]$OU,
[Parameter ()]
[Switch]$All
)
$ErrorActionPreference="SilentlyContinue"
$result=@()
If ($Computer) {
Invoke-Command -ComputerName $Computer -ScriptBlock {quser} | Select-Object -Skip 1 | Foreach-Object {
$b=$_.trim() -replace '\s+',' ' -replace '>','' -split '\s'
If ($b[2] -like 'Disc*') {
$array= ([ordered]@{
'User' = $b[0]
'Computer' = $Computer
'Date' = $b[4]
'Time' = $b[5..6] -join ' '
})
$result+=New-Object -TypeName PSCustomObject -Property $array
}
else {
$array= ([ordered]@{
'User' = $b[0]
'Computer' = $Computer
'Date' = $b[5]
'Time' = $b[6..7] -join ' '
})
$result+=New-Object -TypeName PSCustomObject -Property $array
}
}
}
If ($OU) {
$comp=Get-ADComputer -Filter * -SearchBase "$OU" -Properties operatingsystem
$count=$comp.count
If ($count -gt 20) {
Write-Warning "Search $count computers. This may take some time ... About 4 seconds for each computer"
}
foreach ($u in $comp) {
Invoke-Command -ComputerName $u.Name -ScriptBlock {quser} | Select-Object -Skip 1 | ForEach-Object {
$a=$_.trim() -replace '\s+',' ' -replace '>','' -split '\s'
If ($a[2] -like '*Disc*') {
$array= ([ordered]@{
'User' = $a[0]
'Computer' = $u.Name
'Date' = $a[4]
'Time' = $a[5..6] -join ' '
})
$result+=New-Object -TypeName PSCustomObject -Property $array
}
else {
$array= ([ordered]@{
'User' = $a[0]
'Computer' = $u.Name
'Date' = $a[5]
'Time' = $a[6..7] -join ' '
})
$result+=New-Object -TypeName PSCustomObject -Property $array
}
}
}
}
If ($All) {
$comp=Get-ADComputer -Filter * -Properties operatingsystem
$count=$comp.count
If ($count -gt 20) {
Write-Warning "Search $count computers. This may take some time ... About 4 seconds for each computer ..."
}
foreach ($u in $comp) {
Invoke-Command -ComputerName $u.Name -ScriptBlock {quser} | Select-Object -Skip 1 | ForEach-Object {
$a=$_.trim() -replace '\s+',' ' -replace '>','' -split '\s'
If ($a[2] -like '*Disc*') {
$array= ([ordered]@{
'User' = $a[0]
'Computer' = $u.Name
'Date' = $a[4]
'Time' = $a[5..6] -join ' '
})
$result+=New-Object -TypeName PSCustomObject -Property $array
}
else {
$array= ([ordered]@{
'User' = $a[0]
'Computer' = $u.Name
'Date' = $a[5]
'Time' = $a[6..7] -join ' '
})
$result+=New-Object -TypeName PSCustomObject -Property $array
}
}
}
}
Write-Output $result
}
Important Note regarding the Operating System Language
Be aware that the function above uses the quser command that outputs plain text. There are differences between e.g. German servers and English servers. This means, that you’ll get the output shown above only on Englisch operating systems.
Make it permanent
If you like my approach open PowerShell ISE. Copy the function into your ISE session. Create a folder in C:\Program Files\Windows PowerShell\Modules and save the code as psm1 file. Make sure that your file name and folder name match.
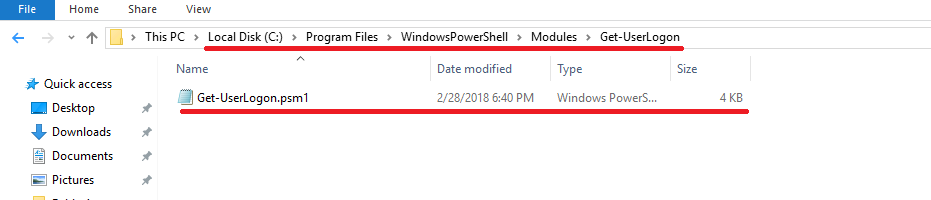
From now on, PowerShell will load the custom module each time PowerShell is started.
Acknowledements
Thanks to Jaap Brasser (MVP) for his awesome function Get-LoggedOnUser. His function was a great help for me and it inspired me to get a step further and call all logged on users by OU or the entire domain.
His function can be found here:
https://gallery.technet.microsoft.com/scriptcenter/Get-LoggedOnUser-Gathers-7cbe93ea
Categories: PowerShell, Windows Server






Hi,
I have created psm1 file name same as folder but if I run the command
Get-UserLogon -Computer mycomputername
then nothing happen on W2K19 server.
What could be wrong?
Thanks
LikeLike