Most of us are used to press CTRL + R and then we type PowerShell or cmd. That’s because humans are creatures of habit. In this blog post I am going to show you much more ways to start PowerShell.
I’m using Windows 10 Version 1803. Some of the options shown here may work differently or may not work on other versions.
Keyboard Shortcuts
Press Windows Key + X, then release the keys and press A. This opens PowerShell with administrative privileges. My favourite.
Press Windows Key + X, then release the keys and press I. This opens PowerShell in user mode.
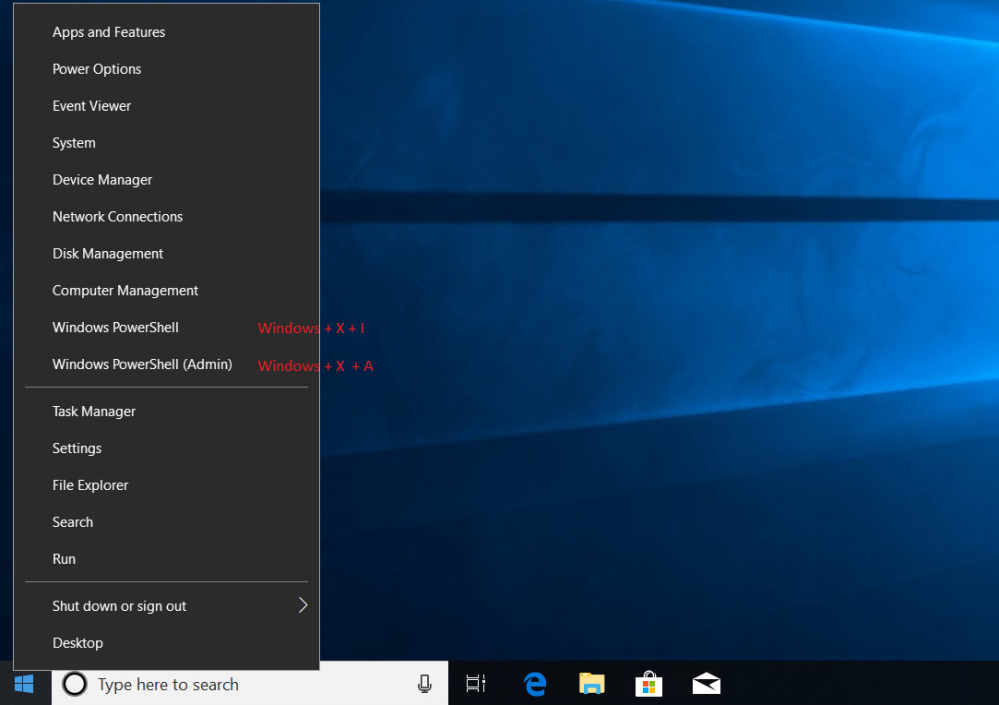
The Search
Click on the Search button and enter PowerShell to search for all PowerShell related commands, documents and other stuff that can be found on your system. Right-click on Powershell and open it with administrative privileges.

The Start Menu
Click on Start. On the left pane scroll down to Windows PowerShell.

File System
PowerShell is located at C:\Windows\System32\WindowsPowerShell\v1.0. You can open it directly from this location.
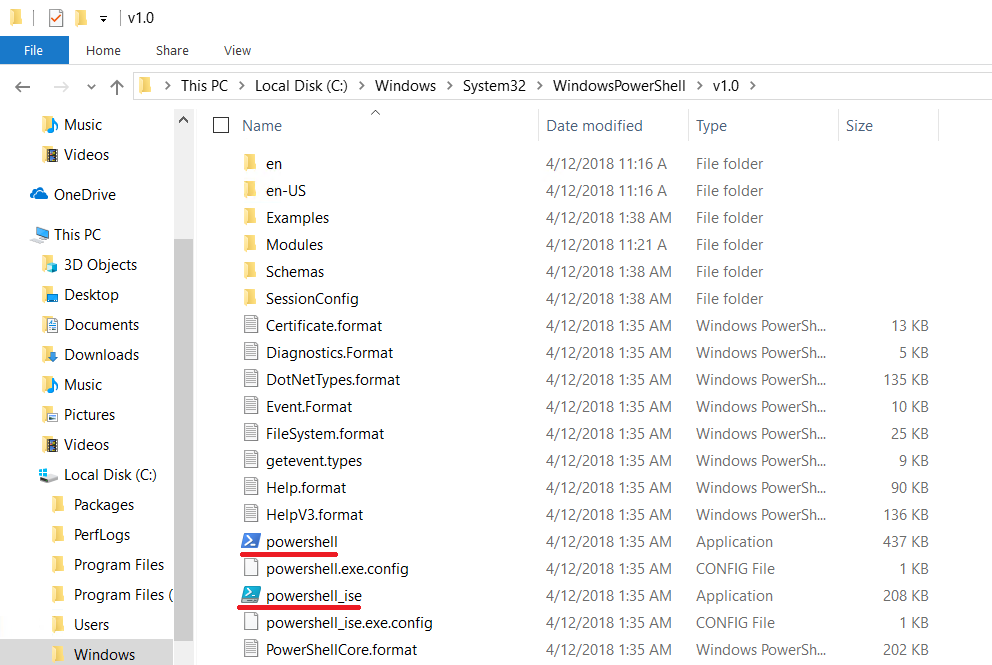
Start it from cmd
You can switch to PowerShell while working in cmd.

And back again …

Pin it to the Taskbar
No matter which option you prefer, I would recommend to pin PowerShell and PowerShell ISE to your taskbar. To do so, just use the search again and right click on PowerShell. Then select Pin to taskbar.

That’s it. If you know other ways, do not hesitate to do some comments.
Categories: PowerShell






Or you hot the Windows-Key, then you type in “power”. Now you only have to press CTRL + SHIFT + Enter. And you have your PowerShell with elevated rights. PS: This works whit some “more” Apps. Kind Regards Wolfgang
LikeLike
Thank you for the comment and the tip!
LikeLike
So I’ve to add my way: Windows key – ise – enter 😉
An other thing: you can pin it to taskbar and automatically open it as admin: Shortcut properties – Advanced – Run as admin.
LikeLiked by 1 person
Hi, just one note: in section “Start it from cmd” the screenshot “back again” is not exactly correct. With this screenshot, you start PowerShell within cmd and then start cmd within PowerShell like this: (cmd(powershell(cmd))). Just test it with the “exit” commando 😉
LikeLike
Thank you for the tip!
LikeLike
Very cool Windows Key + x + a
LikeLiked by 1 person
Hey Patrick, great article! Have you considered joining our Cisco ISE community? We think you’d be a great fit. Here’s the link in case you’re interested: https://community.cisco.com/t5/other-security-subjects/ise/td-p/2820330
LikeLiked by 1 person
Patrick,
As always, a great article. Let me take your
“Keyboard Shortcuts
Press Windows Key + X, then release the keys and press A. This opens PowerShell with administrative privileges. My favourite”
One step further…
Once you launch Powershell with admin privileges using the above, type ISE at the prompt, and ISE will launch with admin privileges as well.
🙂
Adam
LikeLike
Thank you for the tip!
LikeLike
Also, the easiest one, the one I use more often!
Open the folder in which you want to run PowerShell and in File Explorer do File and choose between “Open Command Prompt” and “Open Windows PowerShell”.
You can even run it as Administrator.
So you never have to enter the path again pressing “Tab” 10 times in order to autocomplete the path: you open PowerShell THERE where you want, with or without Admin privileges!
🙂
LikeLiked by 1 person
Nice article.
Open File Exporer and type “cmd” or “powershell” in the address bar.
But not sure how to run it as Administrator.
LikeLiked by 1 person
I have another one. You can type directly in the Windows Explorer: PowerShell – and ps starts!
LikeLiked by 1 person
Heya thats a new one to me! Thanks
LikeLike