Azure can be tried out for free for a short period. For me it’s the first time I’m playing with Microsoft Azure. Last week I used my subscription to create my first virtual computer in Azure. You may guess which operating system I have chosen ;-). Ok now I have a Windows Server 2016 Datacenter Server in the Cloud.
This article should give you an overview and orientation how to create a VM and connect to it.
Creating a new Azure VM (Windows Server 2016 Datacenter)
The first thing is to login to your Azure portal https://portal.azure.com. If you don’t have one, create it. On the dashboard select New.

Next select Windows or Linux. This article is about Windows Server 2016 Datacenter. Hey man, I’m a Microsoft MVP. Do you really think I’m going to show you how to create a Linux VM? ;-). Each operating system has its advantages and disadvantages. I have to admit, I would choose Linux for a web server.

Choose a name for your new VM. Select your favourite disk type. It’s not necessary to mention that SSD is more expensive than HDD ;-). Pay attention to the Ressource Group. You have to create one and provide a name.

On the next screen select your VM type.

Now it’s time to configure the Network Settings. By default your Computer will be configured with a Public IPv4 Address. Consider the Auto Shutdown Settings. You can configure your computer to automatically shutdown when not needed. In Azure you pay for uptime, not for the VM.

Go to the next screen and complete the wizard. You’ve now created a VM in the Cloud.
Connecting to the Azure VM (Remote Desktop)
After this tutorial let’s change to my VM. I’m very proud to have my first VM in the cloud!

The first difficulty was that I was not able to connect to my VM via Remote Desktop. I clicked on Virtual Machines and was faced with a greyed out Connect button.

After some research, I found out, that I have to configure Network Inbound Rules, which can be found in the Network Security Group. Well, RDP is using Port 3389, so let’s configure a Rule to allow access via RDP.


I strongly recommend to restrict remote access to a single IP-Address. In my testing environment it’s allowed for hosts. (Source:Any)
After some time I tried to connect via Remote Desktop. The connect button now appears and I was able to connect to my new server.

Yeah, I am in!

Connect via Smartphone
Go to your Apple or Google Play Store and download the Microsoft Remote Desktop App. Then connect via your Smartphone to your Azure VM. (Don’t forget to connect to your public IPv4 Address!) More information can be found here:
You can try out Azure here: https://azure.microsoft.com/en-us/free/free-account-faq/
What’s next?
If you want to establish a connection via PowerShell then have a look at my article Microsoft Azure: Connect to your Azure VM with PowerShell (AzureRM)
Have fun with Azure! For me it’s time to shut down my VM to avoid unnecessary costs.
Categories: Microsoft Azure, Windows Server




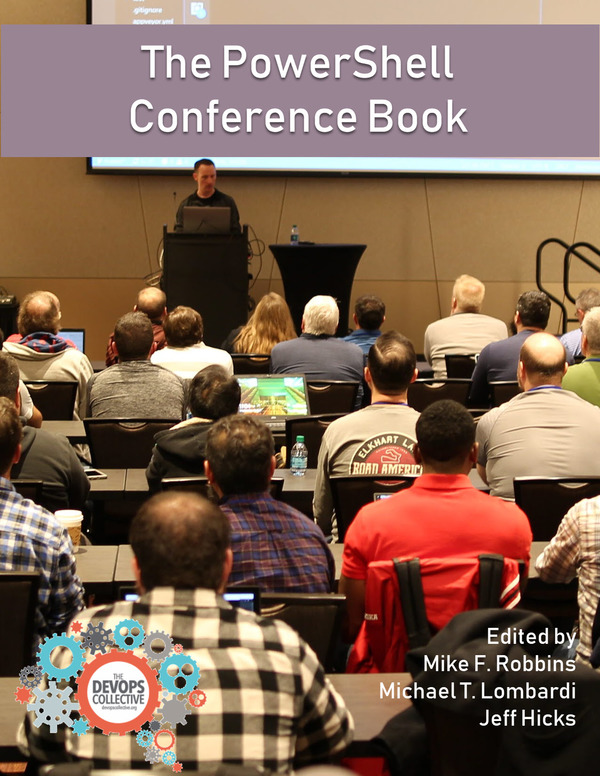

5 replies »