Configuring Roaming Profiles enables users to use their familiar desktop on any computer in the domain. In this article I describe how to configure roaming profiles with the graphical user interface and with PowerShell.
Roaming Profiles are configured in three steps.
Step 1 – Create a shared folder
First, a folder must be created and configured as a shared folder. The profiles will then stored in this folder. I recommend using a dedicated server.
Graphic User Interface
Open Windows Explorer and create a new folder. Right-Click the folder and select Properties. Select Sharing and click on Advanced Sharing. Activate “Share this folder”.

Don’t close this window. In the next step we configure permissons.
Proceed to Step 2 or read how to create a folder with PowerShell.
PowerShell
Use New-Item to create a new folder.
New-Item -ItemType Directory -Name Profiles -Path C:

Once the folder is created, run New-SmbShare to activate sharing.
New-SmbShare -Path C:\Profiles\ -Name Profiles

Step 2 – Modify folder permissions
Graphical User Interface
The default permission set for a new share is Everyone – Read. That’s is not enough. We have to make sure, that the user can create a new folder in it. This happens at the first login. So, we have to configure Everyone – Full Control.
To configure permissions in Windows Explorer, open the properties of the folder (you should have opened it), click on Sharing, then click on Advanced Sharing and select Permissions. Configure Full Control. Make sure, that all checkboxes are selected.

Proceed to step 3 or learn how to configure permissions in PowerShell.
PowerShell
Grant-SmbShareAccess -Name Profiles -AccountName Everyone -AccessRight Full

Step 3 – Configure the Profile Path
Graphical User Interface
The profile path has to be configured in the users profile tab in the Active Directory Users and Computers (dsa.msc) console. I recommend using the %username% variable. The folder is then named after the logonname of the user.
Open dsa.msc (Active Directory Users and Computers). Double-Click on the user account. Select the Profile Tab. Enter the UNC path to the folder. In the profile section enter (\\ServerName\SharedFolderName\%username%).

Click OK.
By the way: %username% is particularly useful when configuring multiple objects:

Process to the next step or learn how to configure the profile path in PowerShell.
PowerShell
Set-ADUser -Identity petra -ProfilePath \\dc01\profiles\%username%
Testing the functionality
If Petra logs on to her computer, her profile is stored in the shared folder “profiles”.

Don’t worry about the .V6 at the end of the folder name. It’s called the profile version reference information.

https://technet.microsoft.com/en-us/library/jj649079(v=ws.11).aspx
Categories: PowerShell, Windows Server





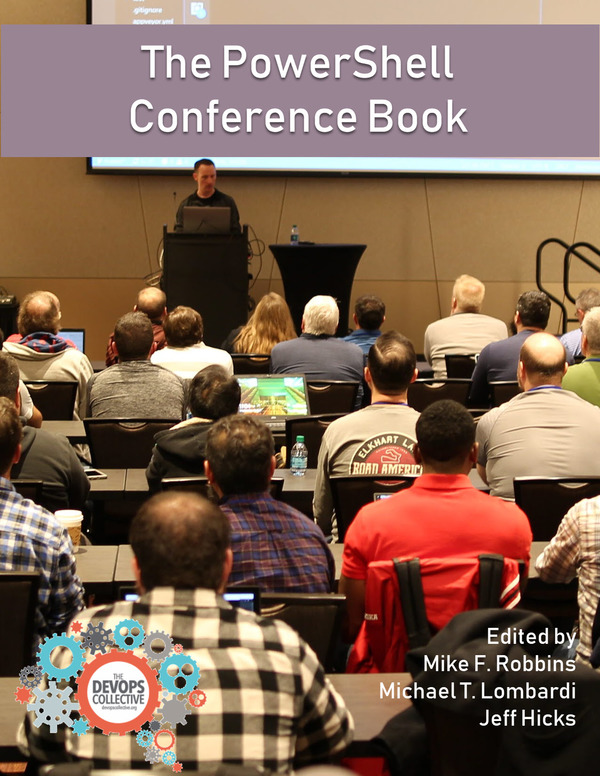

Hi Patrick – To confirm that if I understand about your instruction on creating the Roaming Profile…..do I must create this Profile folder on the DC server?
Thanks,
Andy
LikeLiked by 1 person
Yes, of course
LikeLike
Hi Patrick;
Always informative post for almost people. Appreciate.
@Adalen : avoid using roaming profiles in mix OS environment. Profiles are differents with diffrent OS.
@Patrick : Personal Feedback. Roaming profiles are the cause of many problems:
– significant network traffic during logon / logout resulting in a significant increase in logon / logoff time,
– disk space on workstations (especially workstations with small disks),
– workstations identical (master) otherwise some links will not work on some machines
The use of HomeDir doesn’t have these drawbacks.
My advice : avoid using roaming profiles or restrict to specific use/users.
LikeLiked by 1 person
Thank you for your thoughts on this topic!
LikeLike
can i use same folder for different windows version?
its there any way?
LikeLiked by 1 person
I don’t think it’s possible.
LikeLike