Das Hinzufügen eines Computers zu einer Active Directory Domäne kann grafisch in der Systemsteuerung oder in der Befehlszeile erfolgen. In diesem Artikel wird Step-by-Step beschrieben wie man einen Windows 7/8/10 Computer grafisch und in PowerShell zur Domäne hinzufügt.
Ausgangssituation
Der Windows 10 Computer befindet sich derzeit in einer Arbeitsgruppe. Dies kann mit PowerShell überprüft werden. Es wird der eigene Hostname angezeigt.
$env:userdomain

Grafisch erscheint der Name der Arbeitsgruppe. (Windows Taste + Pause)

Überprüfen der Voraussetzungen zum Domain-Join
Um einen Computer zur Domäne hinzuzufügen muss dieser den Domain-Controller über ein Netzwerk erreichen können und der DNS Name der Domäne muss aufgelöst werden können.
In den meisten Fällen wird dies durch einen DHCP Server gelöst, d.h. der Computer verfügt über eine IP-Adresse, Subnetmask, Gateway und über einen Primary und Secondary DNS Server Eintrag. Der DNS-Server Eintrag zeigt in den meisten Fällen auch gleichzeitig auf einen Domain-Controller.
Trotzdem: Ein Ping des Domänen-Namens kann nicht schaden.
Hier ist alles ok:
Test-Connection domain.com

Hier ist es nicht ok:

Meist liegt es an dem fehlenden oder falschen Eintrag des DNS-Servers in der IP Konfiguration des Clients. Als DNS-Server muss die IP eines Domain-Controller der Domäne eingetragen sein.

Wenn der Ping erfolgreich war, kann der Beitritt zur Domäne stattfinden.
Domänenbeitritt
Der Beitritt erfolgt entweder grafisch oder in der Befehlszeile.
Grafisch (Windows Taste + Pause)
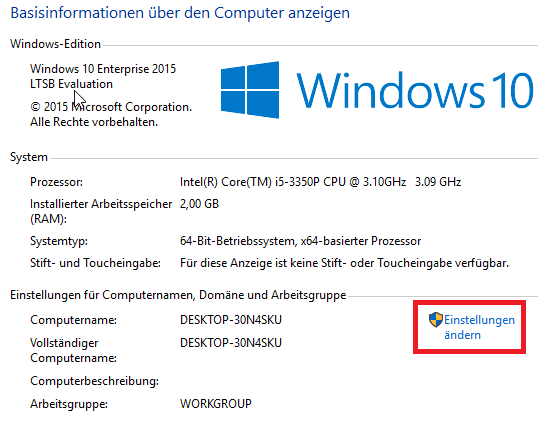
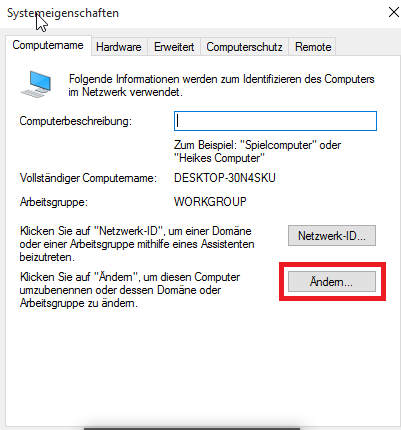
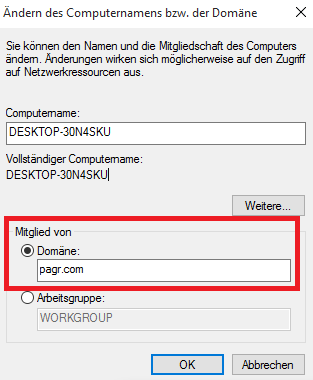
Danach kommt die Authentifizierungsaufforderung. Hier wird in der Regel das Kennwort des Domänen-Administrators eingeben. Das ist aber nicht zwingend nötig, wie ich schon im Artikel Active Directory: Wer darf Computer zur Domäne hinzufügen? beschrieben habe.
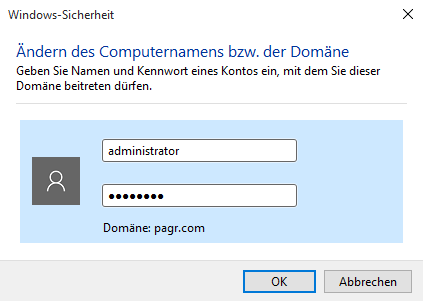
Fertig. Der Computer muss neu gestartet werden.
Befehlszeile
Der Befehl für den Beitritt in PowerShell lautet Add-Computer. Achtung: PowerShell als Administrator starten!
Add-Computer -DomainName domain.com
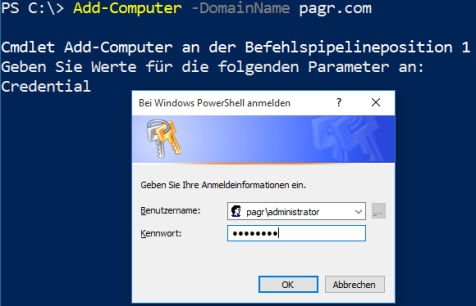
Auch hier wird ein Neustart benötigt. Dieser kann mit Restart-Computer erfolgen.
Restart-Computer
Active Directory
Nach dem Neustart befindet sich der Computer in dsa.msc in der Regel im Container Computers. Wie man Computer “umleiten” kann habe ich im Artikel Active Directory: Users und Computers Container mit redircmp und redirusr umleiten beschrieben.

Wie man einen Nano Server mit djoin zur Domäne hinzufügt habe ich in meinem Artikel Nano Server (Teil 6): Nano zur Domäne hinzufügen (Domain-Join) beschrieben.
Categories: PowerShell, Windows 10, Windows Server






12 replies »